
ما هي أنواع سجل DNS
TTL تعني Time-To-Live ، والذي يمثل الوقت الذي يتم فيه تخزين سجل DNS مؤقتًا على خادم DNS. على سبيل المثال ، إذا كان TTL لسجل DNS هو 86400 ثانية ، فيمكن أن يظل السجل صالحًا على خادم DNS لمدة 24 ساعة.
- 2023-01-09 10:55:09
- Information

نظرة عامة على عناوين IP الخاصة من الفئة أ: 10.0.0.0/8
تشمل الخصائص البارزة لعناوين IP الخاصة من الفئة A ما يلي: سعة الشبكة الكبيرة: يشغل جزء الشبكة من عناوين IP الخاصة من الفئة A بايتًا واحدًا، مما يعني أنه يمكنه دعم شبكات أكثر استقلالية.
- 2024-03-18 17:48:58
- Information

أفضل 10 نقاط اتصال واي فاي محمولة شائعة لعام 2025
فرانكلين اللاسلكية JEXtream RG2100 المزايا: يدعم شبكة T-Mobile 5G، ويتصل بما يصل إلى 20 جهازًا، ويقدم عمر بطارية يصل إلى 13.5 ساعة، ويدعم Wi-Fi 6. مثالي لـ: مستخدمي T-Mobile وأولئك الذين يحتاجون إلى إنترنت عالي السرعة ومستقر. 10
- 2025-04-25 15:08:16
- Popular
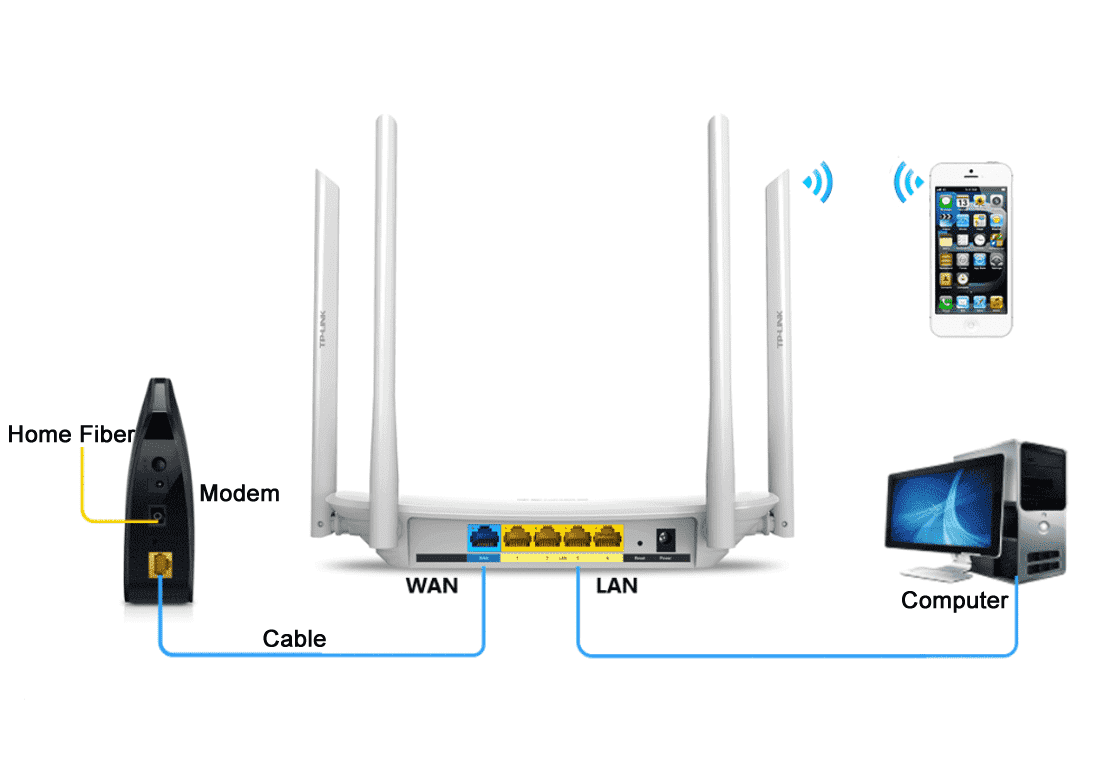
كيفية توصيل جهاز التوجيه والنطاق العريض؟
دخول كابل الشبكة يزودك المشغلون (مثل Great Wall Broadband) أو النطاق العريض السكني مباشرة بخدمات النطاق العريض من خلال كبلات الشبكة.
- 2023-01-19 11:07:42
- Information
 IP
IP




